Raspberry Pi, Tutoriales
Cómo configurar Raspberry Pi Zero W en modo Headless vía WiFi
Las siguientes instrucciones funcionarán en cualquier momento, es decir que no necesariamente tienes que seguirlas la primera vez que arrancas tu dispositivo; esta es una manera muy conveniente de conectar tu Raspberry Pi en una red sin ningún periférico adicional como un teclado, mouse o monitor.
¿QUE SIGNIFICA “HEADLESS”?
Cuando hablamos de Headless, nos referimos a un dispositivo configurado para trabajar sin un monitor. Es posible que te interese si estás instalando tu Pi en algún proyecto particular, o si quieres mantener el costo y consumo de energía al mínimo. Se podría decir que el Raspberry Pi Zero W está diseñado precisamente para este tipo de situaciones. La idea es que aún puedas acceder a la interfaz del terminal de tu Pi a través de la red mediante un protocolo llamado SSH .
Todo lo que tenemos que hacer es configurar nuestro Pi con las credenciales de WiFi correctas y podremos acceder a él de forma remota a través de un programa de terminal, como si estuviéramos utilizando el propio escritorio del Raspberry Pi. Además, conectaremos nuestro Pi a la red WiFi sin tener que conectar un monitor, teclado o mouse para configurarlo.
NECESITARÁS:
- Un Raspberry Pi con Wi-Fi integrado – En este caso utilizaremos Raspberry Pi Zero W pero los pasos será el mismo para el Raspberry Pi 3 Modelo B+ .
- Una memoria micro SD con su respectivo adaptador SD.
- Una fuente de alimentación para tu Pi; Recomendamos la fuente oficial.
- Una computadora conectada a la misma red a la que desea conectar su Pi.
- Raspbian Stretch o Stretch Lite, desde la RPi Foundation (Puedes aprender a instalarlo aquí).
- PuTTY , un programa SSH gratuito. Si estás en OSx o Linux, puedes hacer SSH desde tu terminal.
CONFIGURA TUS CREDENCIALES WIFI
Inserta tu memoria SD con Raspbian en tu computadora y abre la tarjeta SD desde tu explorador de archivos; la unidad se deberá llamar boot .
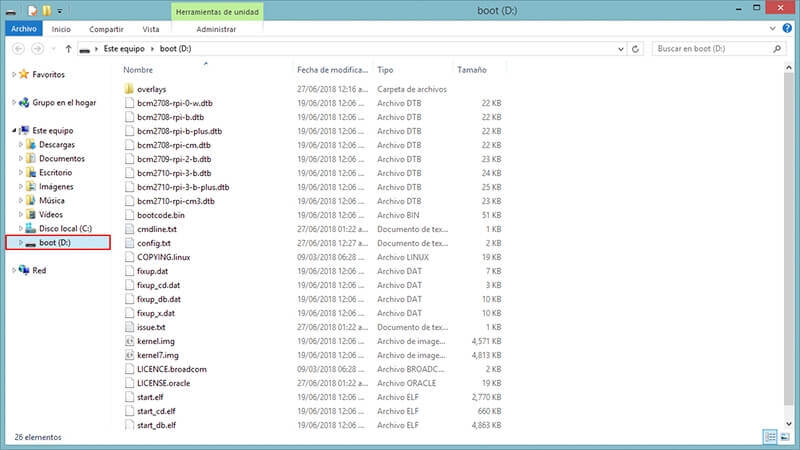
Dentro de la raíz del directorio , haz clic derecho > Nuevo > Documento de texto y cambia el nombre del documento a wpa_supplicant.conf . Asegúrate de cambiar la extensión del archivo de .txt a .conf. Se te pedirá confirmar si deseas cambiar la extensión del archivo, dale clic a ‘Si’.
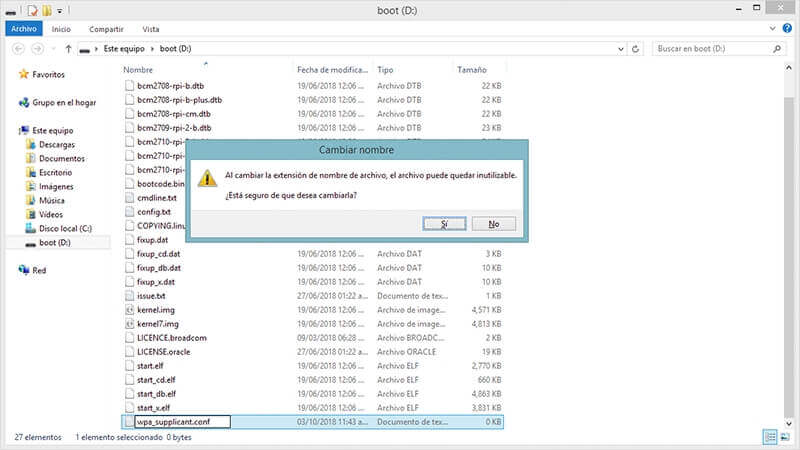
Una vez creado el archivo nuevo, dale clic derecho>Abrir con. Se te pedirá que selecciones un programa con el que desees abrir el archivo; simplemente elije Bloc de notas .
Aquí es donde ingresamos los datos de nuestro WiFi. Ingresa el siguiente texto en el archivo, reemplazando los datos de con los de tu propia red, incluido el país.
country=PE
ctrl_interface=DIR=/var/run/wpa_supplicant GROUP=netdev
update_config=1
network={
ssid="NombreDeMiRedWiFi"
psk="ContraseñaDeMiRedWiFi"
key_mgmt=WPA-PSK
}
SSID es el nombre de tu red WiFi, y psk es tu contraseña de WiFi.
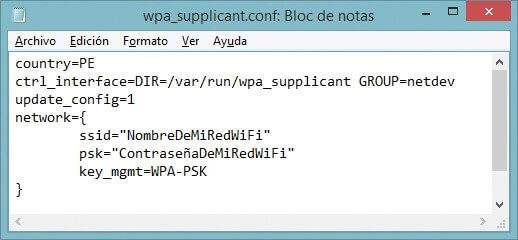
HABILITAR SSH
Por defecto, la versión actual de Raspbian tiene SSH deshabilitado, así que vamos habilitarlo.
Cree un archivo vacío en la raíz del directorio llamado ssh
Asegúrate que el archivo no tenga extensión, es decir, elimine el .txt si creó el archivo seleccionando Nuevo> Archivo de texto.
![]()
CONECTAR
Tu Pi ya está listo para arrancar. Expulsa la memoria SD de tu computadora e insértala en tu Pi. Enciende su Pi (recomendamos una fuente de alimentación oficial ) y espera unos momentos a que se complete el arranque inicial. En tu computadora, abre PuTTY .
Sabemos que el nombre de host predeterminado (el nombre del dispositivo) para una nueva instalación de Raspbian es raspberrypi, por lo que en el campo Host Name (or IP address) escribe raspberrypi. Esto busca dispositivos con ese nombre en la red local. Una vez establecida la conexión, PuTTY le pedirá que acepte la conexión al nuevo dispositivo. Deberías ver un terminal negro que solicita un inicio de sesión. Ingresa el nombre de usuario predeterminado: pi y la contraseña predeterminada: raspberry
Si recibes un error que indica que el host no existe, intenta los pasos de solución de problemas .
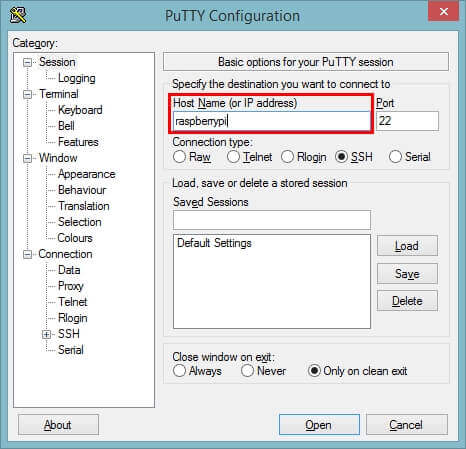
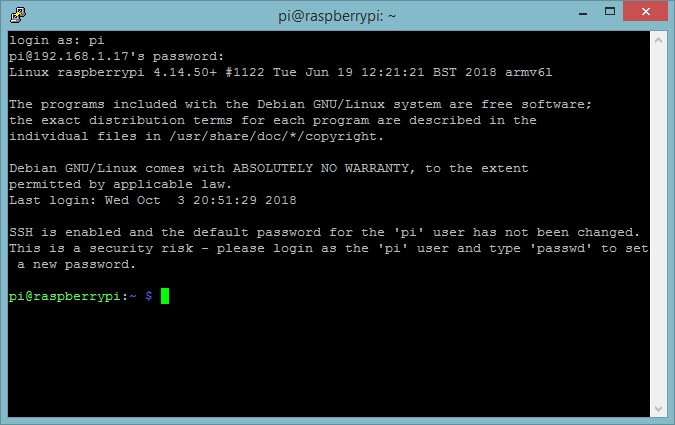
Te recomendamos que no dejes todo en con los valores predeterminados; por ejemplo, todos conocen el nombre de usuario y la contraseña predeterminados para Raspbian. Además, si deseas implementar otro Pi en tu red, tendrá el mismo nombre de host predeterminado que el primero. ¿Cómo sabrás a qué Pi te estás conectando? Esta es una buena oportunidad para ejecutar sudo raspi-config y al menos cambiar el nombre de host. Una vez que hayan guardado estos cambios y reiniciado tu Pi, guarda los detalles de SSH dentro de PuTTY: ingresa el nuevo nombre de host en el campo HostName y en el campo Saved Sessions y haz clic en Save. Ahora puedes conectarte rápidamente a tu Pi y realizar un seguimiento de múltiples Pis desde PuTTY.
Para el ejemplo, cambiamos el nombre de host del Pi a “mecatronica-1”.
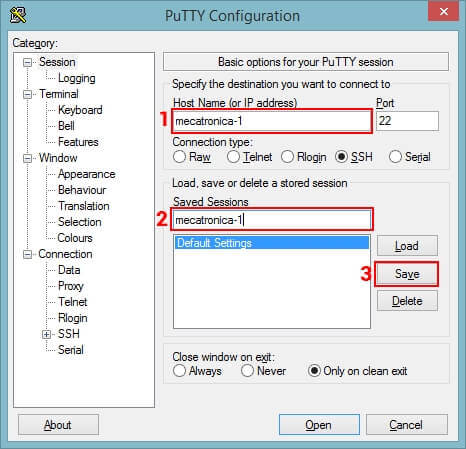
SOLUCIÓN DE PROBLEMAS DE SSH
Si PuTTY te dice que el host no existe, el Pi está conectado a la corriente y el WiFi está configurado correctamente:
- Asegúrate de no tener ningún otro Raspberry Pi en su red con el nombre de host raspberrypi.
- Intenta conectarte a raspberrypi.local
- Si el paso anterior no funciona, procede con lo siguiente.
- En Windows: abrir el símbolo del sistema como administrador:
- Windows 10: presione Tecla de Windows + X para abrir el menú de usuario avanzado. Seleccione Símbolo del sistema (Admin)
- Versiones anteriores: Inicio> accesorios> Símbolo del sistema (Admin)
- Ejecuta el comando ipconfig /flushdns
Si deseas acceso permanente a SSH, pero está deshabilitado después de reiniciar el Pi y tienes que volver a crear el archivo “ssh” para recuperarlo:
- Crea el archivo “ssh” nuevamente como se describe arriba.
- Ejecuta el comando sudo raspi-config.
- Ve a 5: Opciones de Interfaz y pulsa enter.
- Selecciona ‘Sí’ y presiona enter.
- Selecciona y presiona enter.
- Reinicia tu Pi para asegurarse que funcionó.
APÉNDICE
¿POR QUÉ FUNCIONA ESTO?
En el inicio, Raspbian comprueba el contenido del directorio de inicio para archivos específicos:
- Si detecta un archivo llamado wpa_supplicant.conf , Raspbian copiará el archivo en / etc / wpa_supplicant , reemplazando cualquier archivo wpa_supplicant.conf existente que pueda estar allí. El archivo en el directorio raíz se elimina.
- Si se detecta un archivo vacío llamado ssh, Raspbian ajustará su configuración para aceptar conexiones SSH. El archivo ssh se borra.
Esto significa que si algo sale mal, siempre podemos volver a poner nuestro Pi en una red wifi repitiendo los pasos anteriores.
Si lo deseas, puedes incluir más de una red. wpa_supplicant seleccionará la red que califica como la mejor opción basada en:
- Orden de redes en el archivo wpa_supplicant.conf
- Nivel de seguridad (se prefiere WPA2)
- Intensidad de señal
Al hacerlo se verá algo como esto:
# Red 1
network={
ssid="SSID1"
psk="password1"
key_mgmt=WPA-PSK
}
# Red 2
network={
ssid="SSID2"
psk="password2"
key_mgmt=WPA-PSK
}

